Mit den richtigen Filtern erhalten Sie einen detaillierteren und tieferen Einblick in Ihre Analyse. In diesem Artikel erfahren Sie, wie Sie das Beste aus unserem Filtersystem herausholen.
Sie können Ihre Text-, Sentiment- und Treiberanalyse filtern. Das heißt, Sie können sich diese nur von bestimmten Texten von ausgewählten Teilgruppen anzeigen lassen. Zum Beispiel nur die Texte, welche von einer bestimmten Quelle/Plattform stammen oder mit einer bestimmten Bewertung.

Sie können in allen Analyseformen die Filterfunktion verwenden. Die Filter finden Sie jeweils rechts oben in der Ecke. Wenn Sie auf den Button „Filter“ klicken, öffnen sich die detaillierten Filtereinstellungen. Wenn Sie auf den Pfeil nach unten klicken, können Sie ebenfalls dorthin gelangen („Filter anpassen“) oder alle bereits vorgenommenen Filtereinstellungen zurücksetzen („Filter zurücksetzen“).
Filtermöglichkeiten

1. Attribute suchen
Sie haben zunächst die Möglichkeit, nach bestimmten Attributen zu suchen. Auswählbar sind alle beim Upload gesetzten Attribute und darüber hinaus weitere, wie das Sentiment, bestimmte Zeiträume und die hochgeladenen Datensätze. Die Suche nach dem richtigen Attribut können Sie vornehmen, indem Sie das Suchfeld oben links verwenden.
2. Attribute und Attributsausprägungen kombinieren
Einen Filter wählen Sie aus, indem Sie auf die entsprechende Attributsausprägung (zum Beispiel einen Begriff oder eine Zahl) klicken. Beispielsweise auf die „1“ vom Attribut „Bewertung“. Wenn Sie innerhalb eines Attributes mehrere Attributsausprägungen auswählen möchten (zum Beispiel „1“ und „2“ bei „Bewertung“) klicken Sie auf die erste Zahl/den ersten Begriff, halten die Steuerungstaste („Strg“) gedrückt und wählen die nächste Attributsausprägung aus.
Darüber hinaus haben Sie auch die Möglichkeit, mehrere Attribute miteinander zu kombinieren. Dafür klicken Sie einfach die gewünschten Filter nacheinander an. Die ausgewählten Attribute und Attributsausprägungen finden Sie oben im Fenster angegeben.
3. Schnellfilter anlegen
Sie haben außerdem die Möglichkeit, Schnellfilter anzulegen. So können Sie immer wieder schnell auf eine bestimmte Filtereinstellung zurückgreifen. Dabei sind die Schnellfilter User-gebunden, das heißt, Ihre Schnellfilter werden auch nur Ihnen angezeigt.
Für das Anlegen eines Schnellfilters wählen Sie zunächst die gewünschten Attributsausprägungen oder die gewünschte Kombinationen, wie oben beschrieben. Klicken Sie sodann auf der linken Seite auf den Button „Schnellfilter hinzufügen“ unter dem Reiter „Schnellfilter“ und geben Sie einen Namen für Ihren Schnellfilter ein. Mit einem Klick auf den grauen Speichern-Button sichern Sie diesen.

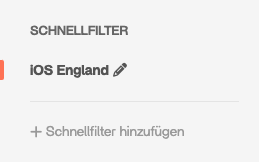
Der Name Ihres Schnellfilters erscheint nun unter dem Reiter „Schnellfilter“ an der linken Seite. Wenn Sie auf das Stift-Symbol neben Ihrem Schnellfilter klicken, können Sie diesen bearbeiten oder löschen.
4. Schnellfilter anwenden
Wenn Sie nun auf der Übersichtsseite der Text- oder Sentimentanalyse oder im Reporting sind, können Sie mit einem Klick auf den Pfeil nach unten neben dem Button „Filter“ Ihren Schnellfilter auswählen. Dadurch sparen Sie Zeit und müssen nicht das große Filterfenster öffnen.
5. Häufig verwendete Schnellfilter
Hier finden Sie eine kleine Auflistung der Filter, die wir empfehlen:
- Dislikes (Filter: 1 und 2 Sterne oder Detraktoren)
- Likes (Filter: 4 und 5 Sterne oder Promotoren)
- Je Plattform/Profil/Touchpoint
- Letzter Monat / letzte Woche
Wir hoffen, diese Anleitung hat Ihnen weitergeholfen. Wenn Sie weitere Fragen haben, wenden Sie sich gerne an unseren Support.
